

Now you will add the three buttons needed by Task Manager to the window. Grab the handle in the bottom-right corner and drag it to enlarge the Listbox to fill the top 2/3 of the window.
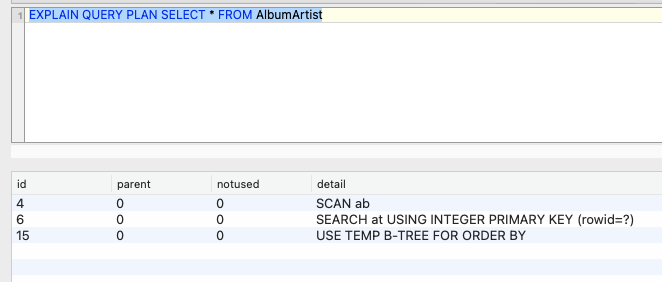

Resize the Listbox: Click on the Listbox so that the resizing handles appear.Drop the Listbox when you are happy with its position. As you get close to the edges of the window, you will see alignment indicators that help you position the control. Add the Listbox: In the Control Library, click on the Listbox and drag it to the top-left corner of the Layout Editor.The Listbox is used for storing the tasks. You are now going to add a Listbox to the window. You should have Xojo running and Window1 open in the Layout Editor. In the next sections, you'll create this app step-by-step. It is most often used to initiate an action. Text Field: A control for entering a single line of text.It can show both single and multiple-column lists and scroll horizontally and vertically. List Box: A control that is a scrollable list.Task Manager uses three types of controls: You can click on individual tasks in the list to delete them or mark them as complete. Not surprisingly it is called Task Manager.įor the Task manager app, you enter tasks in the text field and click Add to add them to the list. In this tutorial you will create an app to manage tasks. Xojo opens the Workspace with the default window for your app selected in the Navigator and displayed in the Layout Editor. Click OK to open the main Xojo window (called the Workspace), where you will begin designing your app.
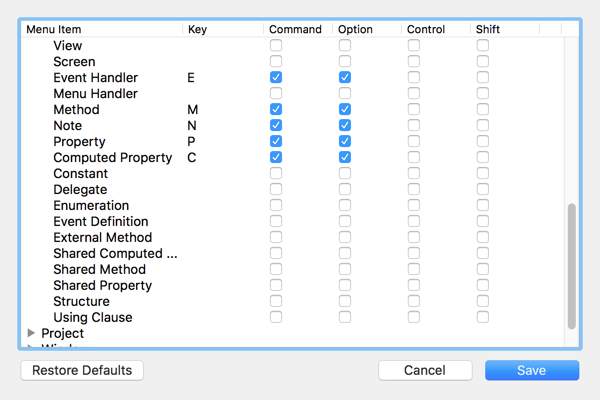
You can leave Company Name as it is or change it. It will automatically populate using what you enter for the Application and Company Names, but you can also change it to whatever you want.Įnter "TaskManager" as the Application Name.


 0 kommentar(er)
0 kommentar(er)
